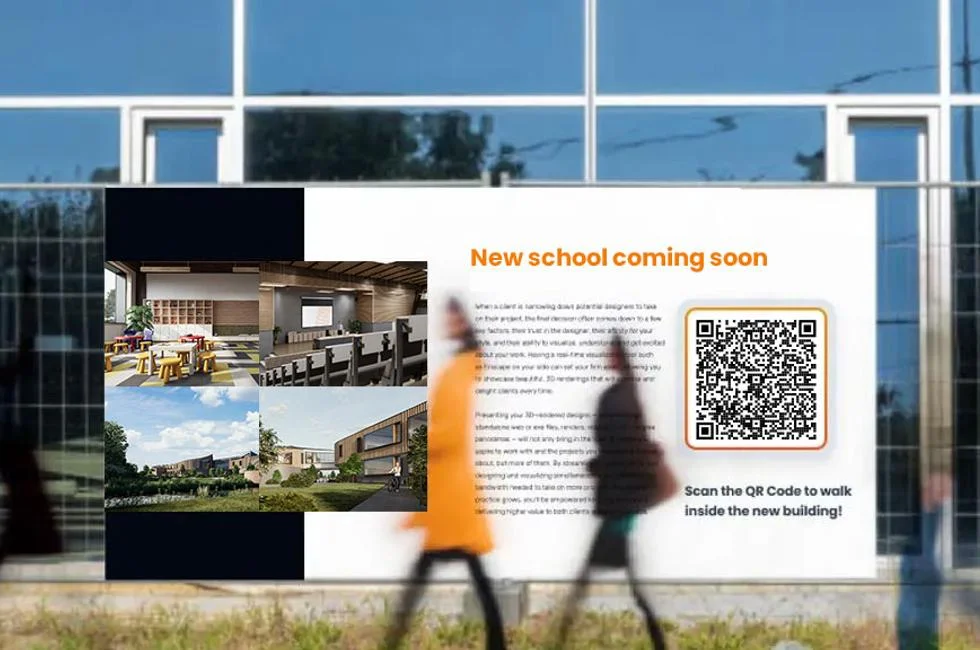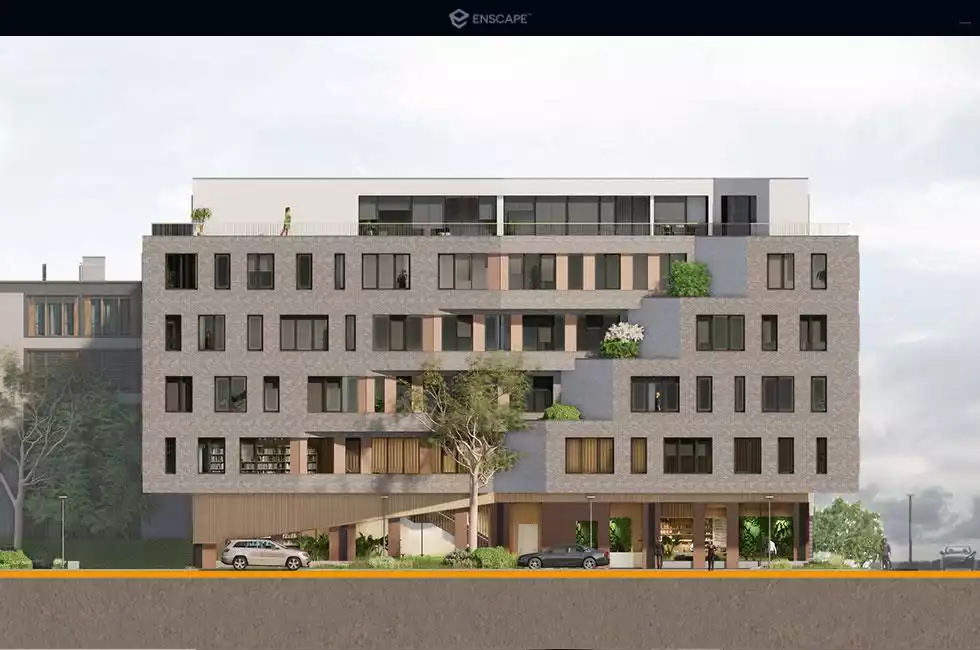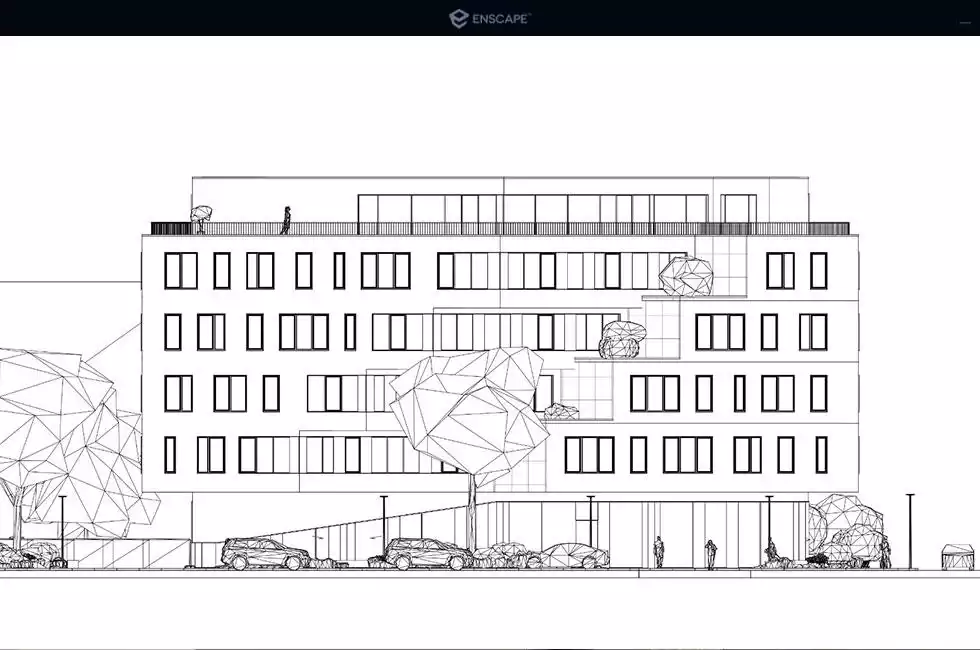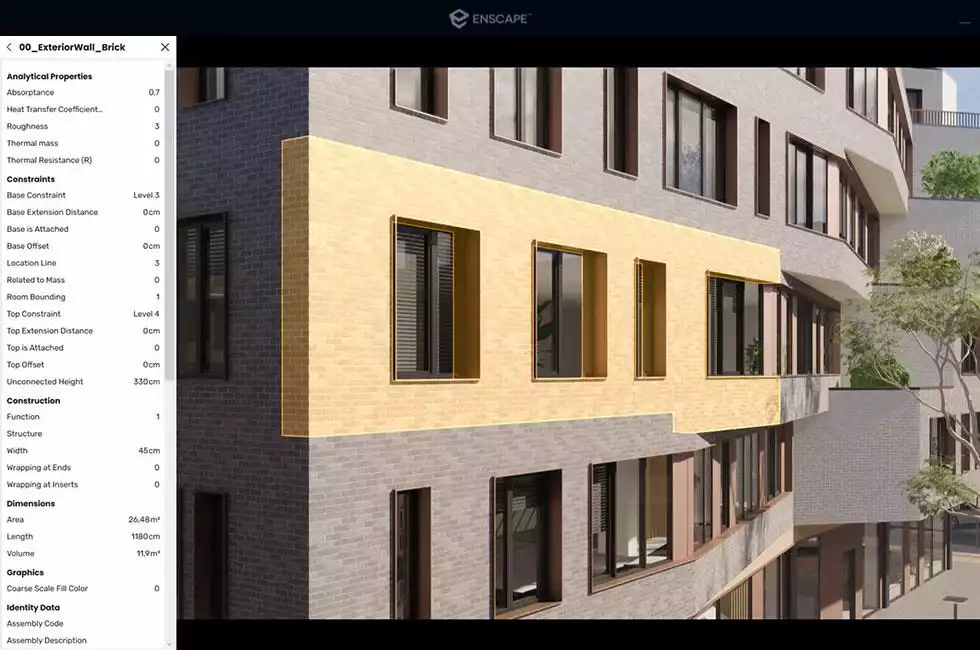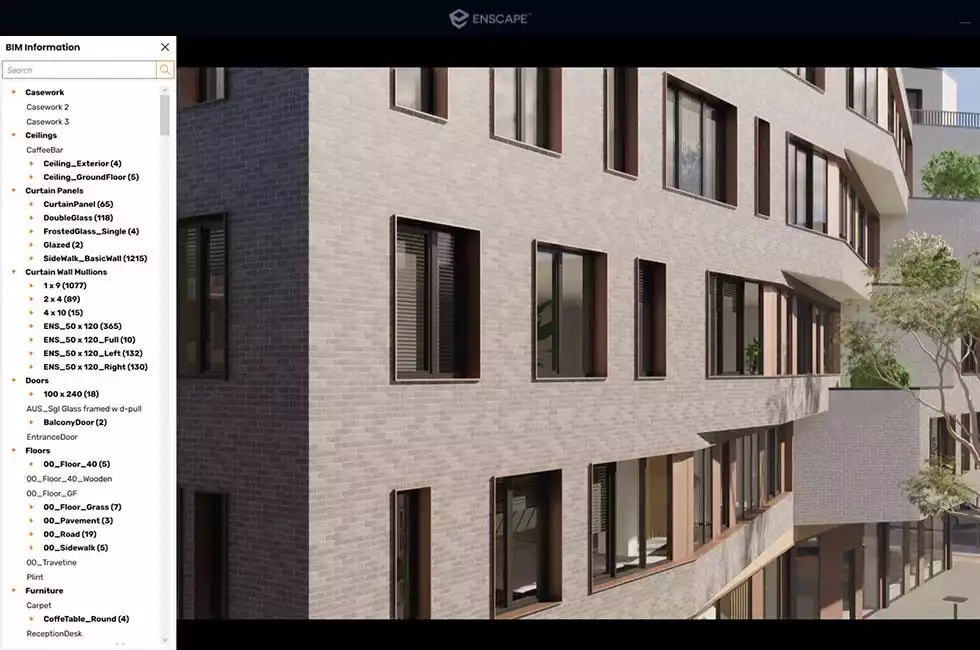Enscape is a powerful and user-friendly real-time rendering and virtual reality (VR) plugin used primarily in the architecture, engineering, and construction (AEC) industries. It allows architects, designers, and visualization professionals to transform their 3D models into immersive and photorealistic visualizations with ease.
Enscape Real Time 3d Rendering Software
Enscape plugs directly into your modeling software, giving you an integrated visualization and design workflow. It is the easiest and fastest way to turn your models into immersive 3D experiences by eliminating the inconveniences of production, shortening the feedback loop, and giving you more time to design.
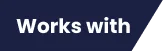
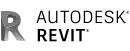
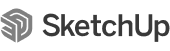

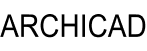
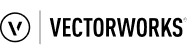
Works With
Enscape Features
Version 3.3 - Design Beyond Boundaries
Enscape 3.3 empowers you to design beyond boundaries. Add context to design scenes with the brand-new Site Context feature, work more effectively with the Alpha Channel Export, and enhance projects with Education-themed assets and materials. Plus, so much more!

Real-Time Walkthrough
With Enscape’s real-time technology, your project is visualized as a fully rendered 3D walkthrough which can be navigated and explored from every angle, during any time of day. With the live link between Enscape and your CAD program, you can follow every update to your plan instantly. Use NVIDIA Deep Learning Super Sampling support to improve performance in walkthroughs. Add Enscape to your workflow to give yourself more time to create and innovate.
Virtual Reality
Explore your design in the compelling realism of virtual reality. Connect a VR headset like the Oculus Rift S or HTC Vive in a snap and get ready to walk or fly through your project. You won’t believe the extraordinary experience it will evoke.
Export Functions
Enscape offers a variety of options to share or collaborate with anyone; design teams, clients and other stakeholders can easily explore your 3D rendered design. And guess what: they won’t need any special software or superpowered computers.
Atmosphere Settings
Workflow Tools
3D Assets Collection
Boost your workflow with Enscape!
Get your free trial now for real-time 3D rendering.
FAQ's
Enscape is a real-time rendering and visualization software that empowers architects and designers to create immersive 3D experiences directly from their design software. It allows users to explore and present their projects in real-time, making it easier to communicate design ideas and make informed decisions.
To purchase Enscape software from ARK Infosolutions, you can visit our website or contact our sales team directly. We will guide you through the licensing options and help you choose the most suitable solution for your architectural visualization needs.
Yes, ARK Infosolutions is an authorized distributor for Enscape in India. As an authorized distributor, we provide genuine Enscape licenses and full support for our customers.
Yes, Enscape offers a free trial version that allows you to explore the software's capabilities and determine how it fits your workflow. You can download the trial version from our website or contact us for assistance.
ARK Infosolutions offers comprehensive technical support for Enscape users. Our team of experts is available to assist you with installation, setup, troubleshooting, and any other technical queries you may have.
Enscape is designed to be compatible with most modern hardware configurations. However, for the best performance, we recommend using a computer with a dedicated GPU and sufficient RAM to handle real-time rendering tasks.
Absolutely! Our team will guide you through the Enscape software installation and assist in integrating it seamlessly into your current design workflow. We are committed to ensuring a smooth transition for all our customers.
Enscape regularly releases updates and new features to enhance the user experience. To stay informed about the latest updates, you can subscribe to our newsletter or follow us on social media for announcements.
Yes, ARK Infosolutions provides volume licensing options for businesses and organizations that require multiple Enscape licenses. Contact our sales team for customized licensing solutions.
Enscape offers a refund policy within a specified time frame. If you encounter any issues with the software or are not satisfied with your purchase, please contact us to initiate the refund process.
Enscape offers a rich collection of learning resources, including tutorials, documentation, webinars, and a knowledge base to help users get the most out of the software. We also organize training sessions to enhance your proficiency.
ARK Infosolutions is the authorized value-added distributor and reseller for Enscape in India, offering comprehensive support, competitive pricing, and responsive customer support to customers seeking effective Enscape implementation and utilization. They serve as a direct product reseller.
To get in touch with ARK Infosolutions Pvt. Ltd., kindly fill up an enquiry form on our website or contact our sales representative by sharing your details/requirements at enscape@arkinfo.in. We will be happy to assist you with product inquiries, licensing options, pricing, technical support, and training services.
GOT ANY QUERIES?
We are here to answer